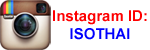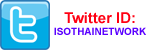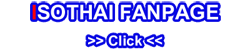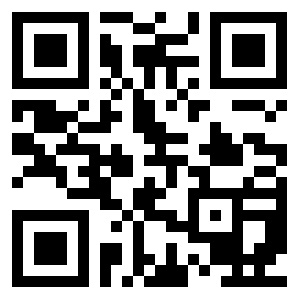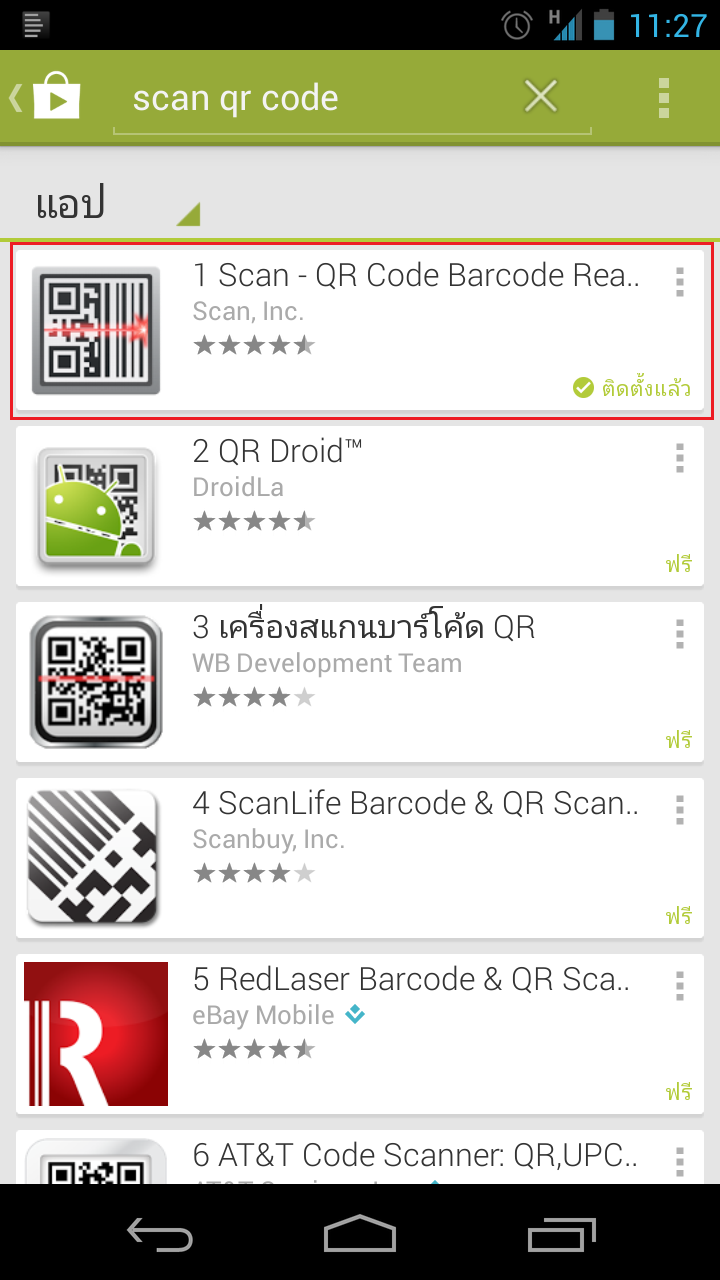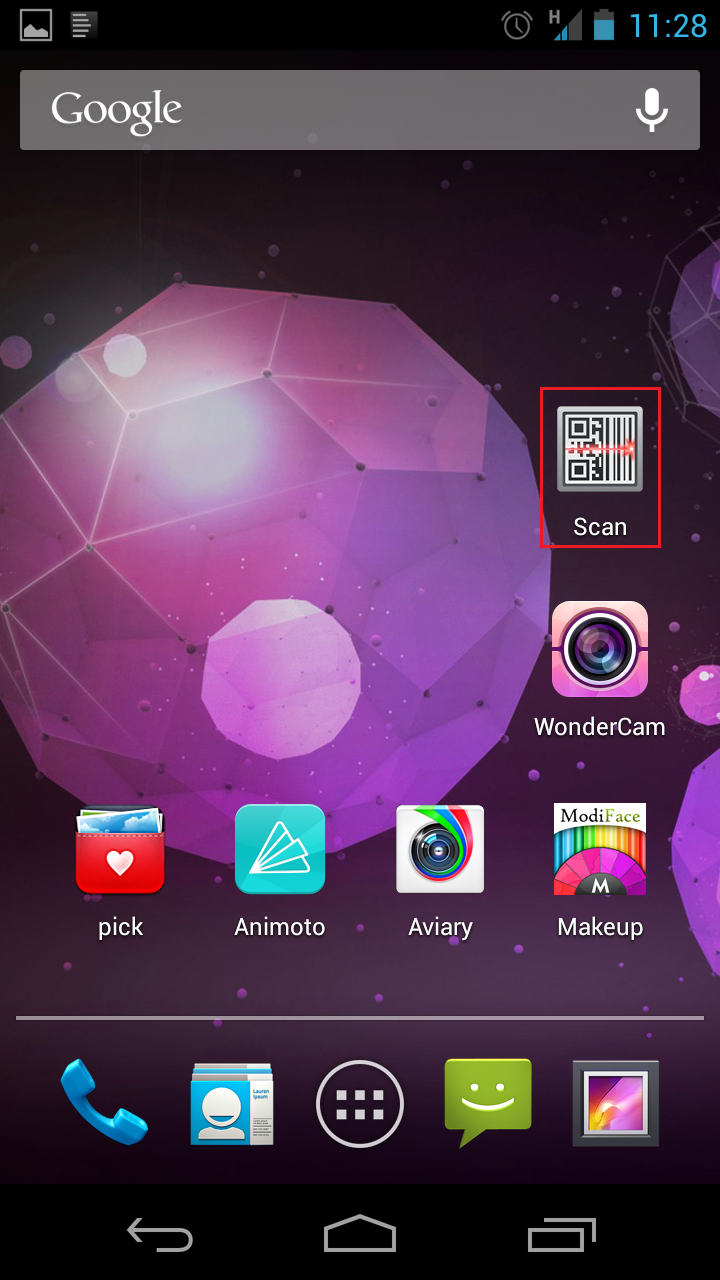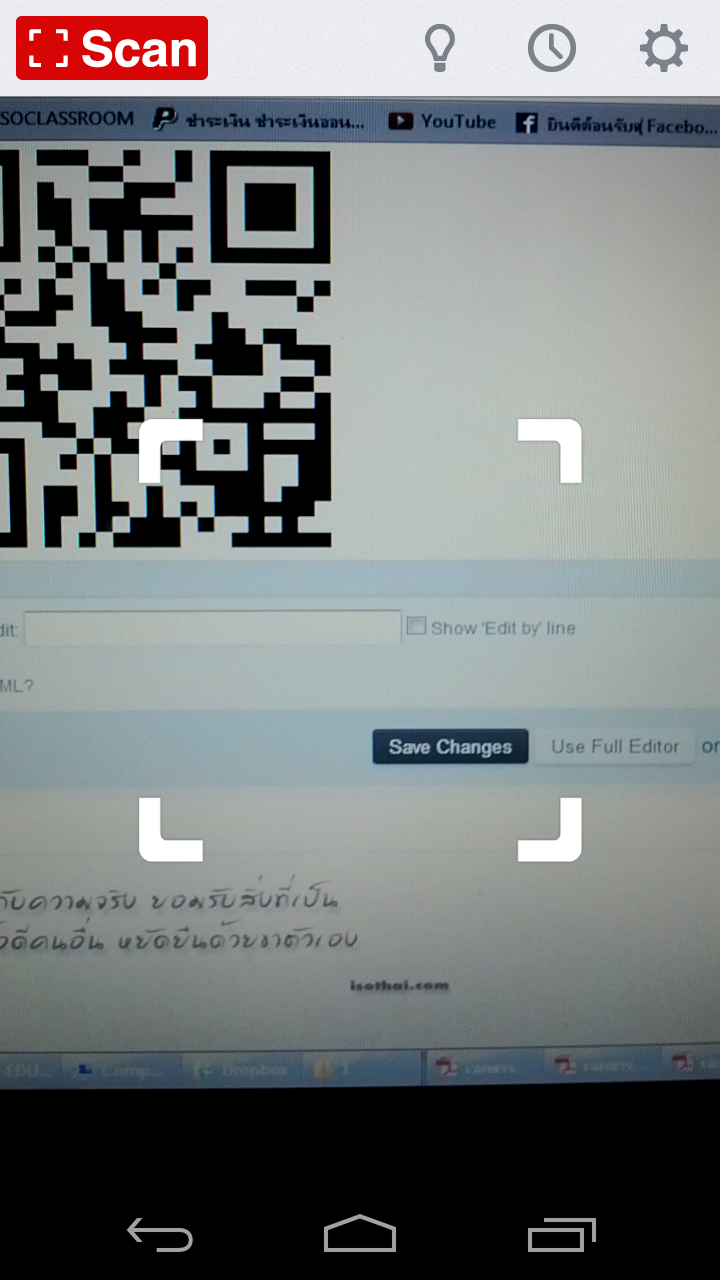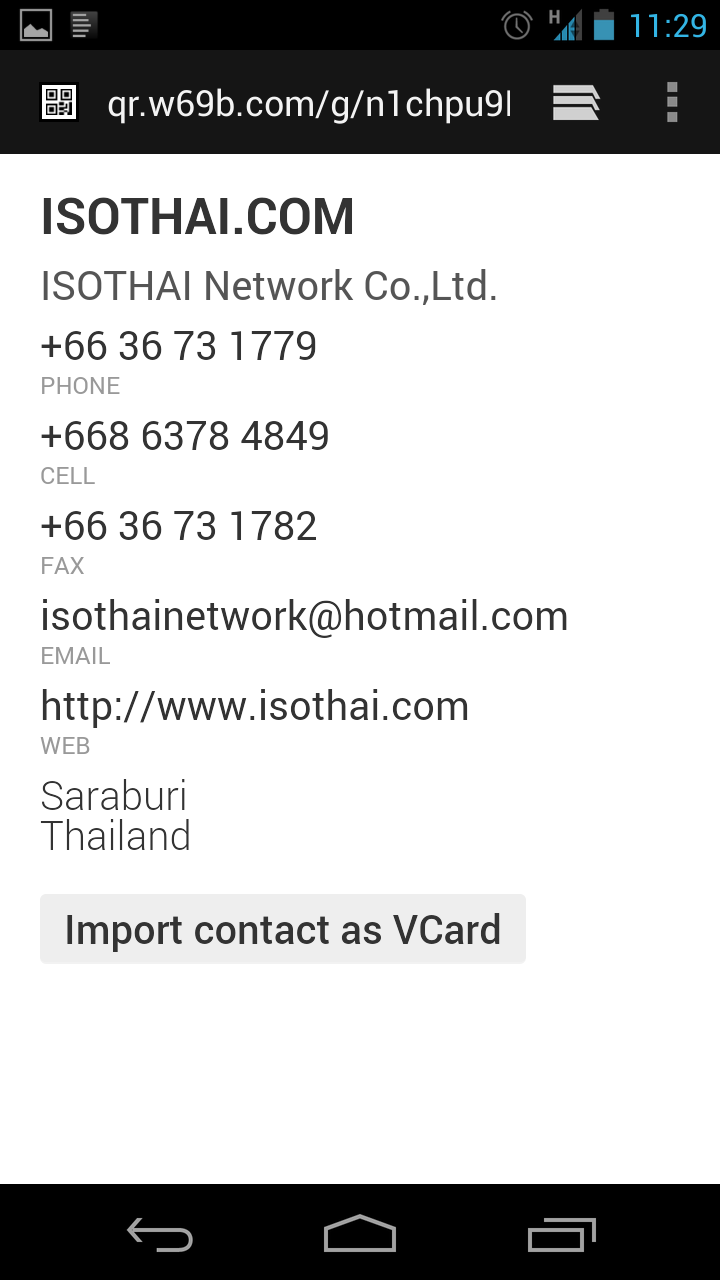เพื่อความสะดวกอีก 1 วิธี สมาชิกเว็บสามารถ ใช้ App Scan QR CODE เพื่อเพิ่ม ISOTHAI.COM เอาไว้ใน ลิสต์ของอีเมล์ หรือสมุดโทรศัพท์ในมือถือของท่านอีกด้วย ตามรูปภาพด้านล่างเลยคร๊าาา
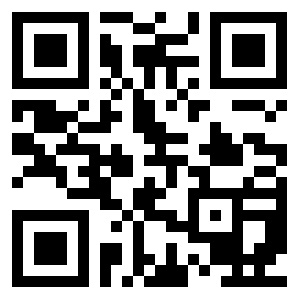
คำถาม..QR CODE คืออะไร?
ตอบ..QR CODE คือ..
๐ ปัจจุบัน เรามักเห็นสัญลักษณ์เส้นสีดำหักมุมแลดูยึกยือในกรอบสี่เหลี่ยมพื้นสีขาวคล้ายกับเกมหาทางออก ปรากฎอยู่ในโฆษณาสินค้าในสื่อต่าง ๆ เช่น หนังสือพิมพ์ นิตยสาร ป้ายโฆษณา และนามบัตร สัญลักษณ์นี้เรียกว่า คิวอาร์โค้ด ซึ่งซ่อนความหมาย และรายละเอียดที่ต้องการแสดงเอาไว้ ผู้ประกอบการบางรายก็จะทำลิงก์ไว้ภายในคิวอาร์โค้ดเพื่อให้เข้าเว็บไซต์ของบริษัทได้ทันที
๐ คิวอาร์โค้ด (QR Code Quick Response) เรียกว่าบาร์โค้ด 2 มิติ คือ รหัสชนิดหนึ่งซึ่งสามารถเก็บข้อมูลสินค้า เช่น ชื่อ ราคาสินค้า เบอร์โทรศัพท์ติดต่อ และชื่อเว็บไซต์ เป็นการพัฒนามาจาก บาร์โค้ด โดยบริษัทเดนโซ-เวฟ ซึ่งเป็นบริษัทในเครือของโตโยต้า ประเทศญี่ปุ่น คิดค้นขึ้นในปี ค.ศ. 1994 และได้จดทะเบียนลิขสิทธิ์ชื่อ "QR Code" แล้วทั้งในญี่ปุ่น และทั่วโลก ผู้คิดค้นที่พัฒนาคิวอาร์โค้ดมุ่งเน้นให้สามารถถูกอ่านได้อย่างรวดเร็ว โดยการอ่านคิวอาร์โค้ด นิยมใช้กับโทรศัพท์มือถือ รุ่นที่มีกล้องถ่ายภาพ และสามารถติดตั้งซอฟแวร์ เพิ่มเติมได้
๐ วิธีใช้งานคิวอาร์โค้ด ต้องใช้งานผ่านโทรศัพท์มือถือที่มีสัญลักษณ์คิวอาร์โค้ดอยู่ภายในตัวเครื่อง เพียงนำกล้องที่อยู่บนมือถือแสกนบนคิวอาร์โค้ด รอสักครู่ เครื่องจะอ่านคิวอาร์โค้ดสีดำออกมาเป็นตัวหนังสือที่มีข้อมูลมากมาย เช่นรายละเอียดสินค้า โปรโมชัน สถานที่ตั้งของบริษัท ร้านค้า เว็บไซต์ เบอร์โทรศัพท์ หากอยู่บนนามบัตร เจ้าของนามบัตรก็จะใส่ทั้งชื่อ อีเมล์ ฯลฯ รวมทั้งสามารถใช้คิวอาร์โค้ดสื่อบอกความในใจได้ด้วย เพียงพิมพ์คิวอาร์โค้ดลงบนการ์ด ผู้ที่ได้รับการ์ดนำโทรศัพท์มือถือที่มีกล้องมาสแกน เพียงเท่านี้ก็รู้ความในใจ ด้วยไอทีแล้ว
ที่มา ดวงกมล นาคะวัจนะ , 2554, QR Code, วารสารประกาย ปีที่ 8 ฉบับที่ 85 , หน้า 36
ขั้นตอนการแสกน QR CODE มีดังต่อไปนี้ค่ะ
1. สำหรับท่านที่ไม่มี App ที่ใช้ Scan QR CODE ในโทรศัพท์มือถือ เข้าไปดาวน์โหลด App มาก่อนนะคะ เป็น App อะไรก็ได้ แต่ Admin ขอยกตัวอย่าง App ที่ชื่อว่า Scan QR CODE ตามภาพประกอบด้านล่างนี้ค่ะ
2. เมื่อเราทำการติดตั้ง App Scan QR Code แล้ว เราก็จะได้ ไอคอนนี้ขึ้นมาที่หน้าจอโทรศัพท์ หากไม่มีก็จะอยู่ในเมนู ลองหาดูค่ะ
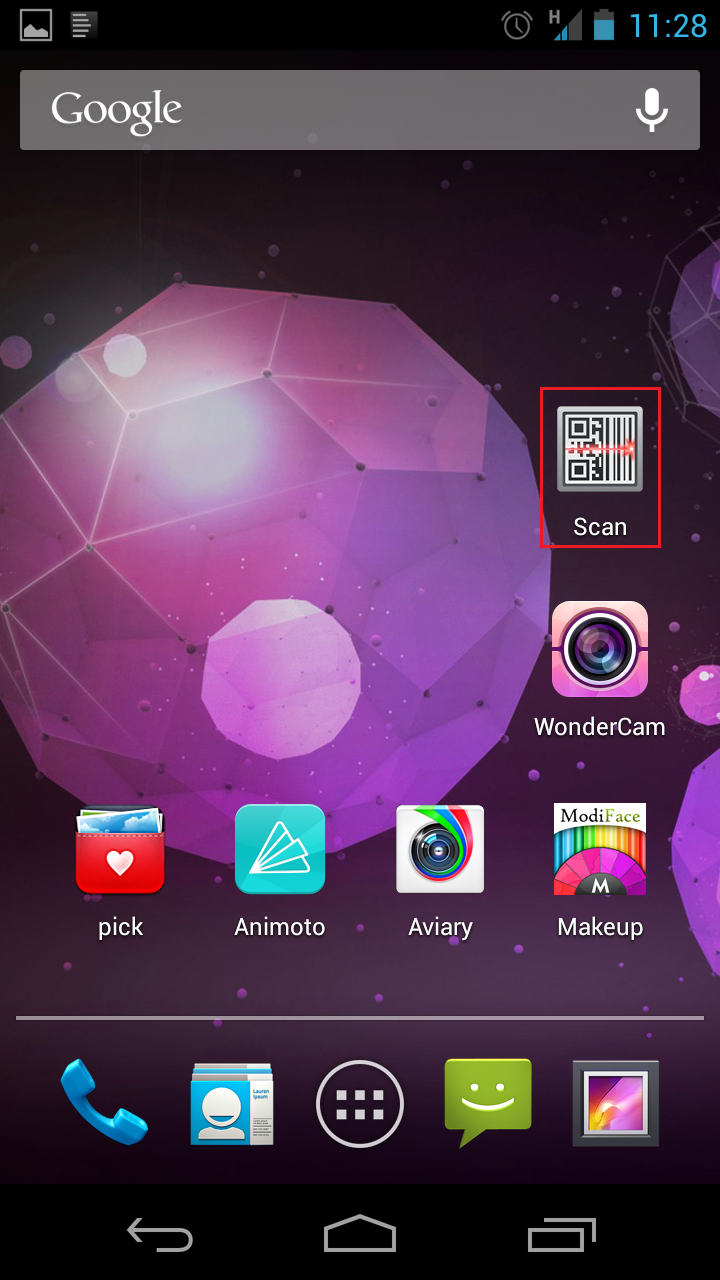
3. กดเข้าใช้งานเลยค่ะ จะปรากฏหน้าจอแบบนี้

4. เมื่อปรากฏหน้าจอแบบรูปที่ 3 ให้เอาไปแสกนที่ QR CODE ที่เราต้องการได้เลยค่ะ เช่นรูปที่ 4 นี้
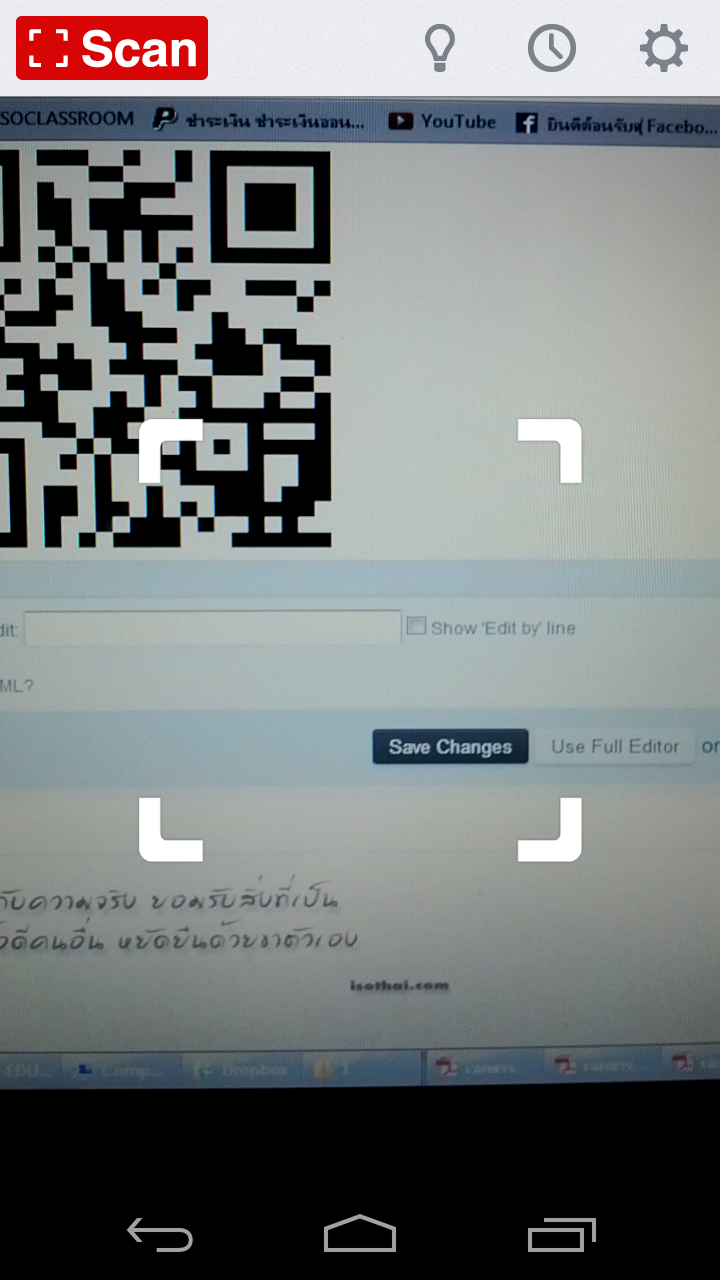
5. เมื่อแสกนเสร็จแล้วจะปรากฏหน้าจอแบบนี้ขึ้นมาตามรูปจะแสดงให้เห็นข้อมูลของเจ้าของ QR CODE ที่เราแสกนค่ะ ทดลองกดลิงค์ได้เลยนะคะ จะมาติดที่เว็บ ISOTHAI.COM ของเราเลยค่ะ ถ้าเราต้องการกดเซฟเอาไว้ในลิสต์โทรศัพท์ของเรา ก็กด Import Contact As VCard ตามรูปด้านล่างเลยค่ะ
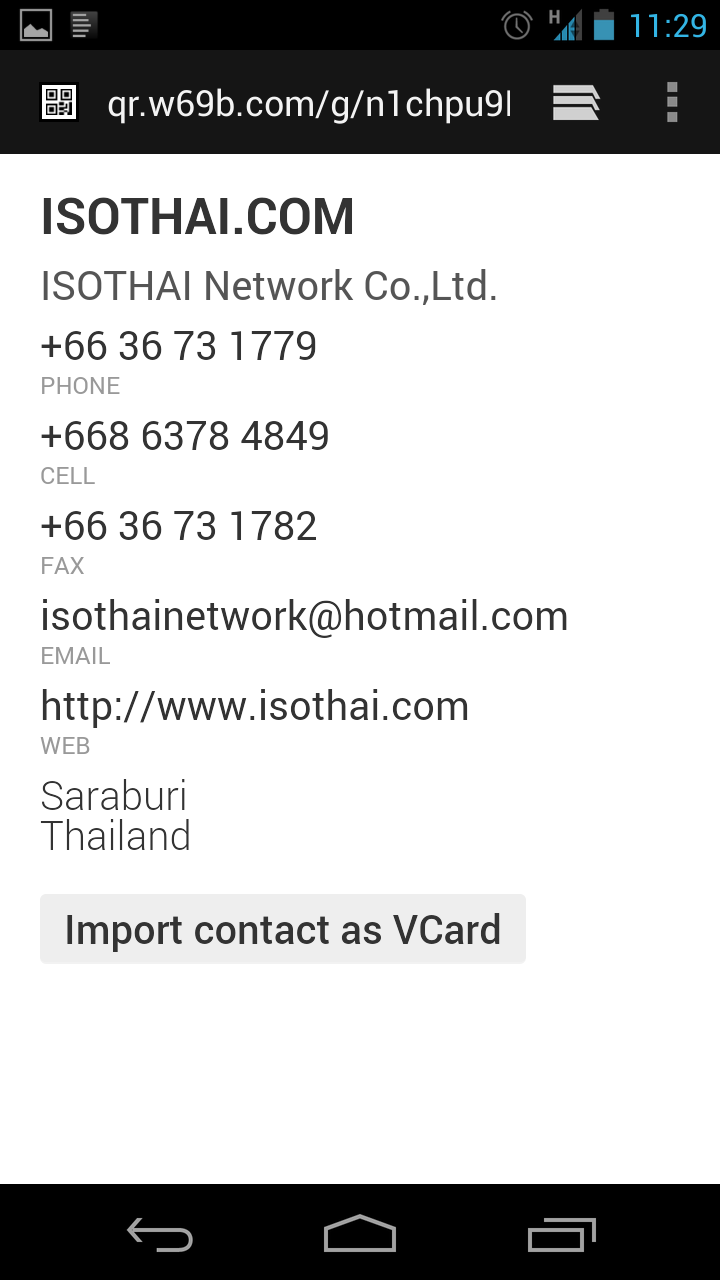
ขอให้สนุกกับการใช้งานนะคะ